Accessibility Options:
subjectId: 690253
visibleTabCount: 8
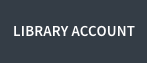
Signing in to your Library Account enables you to view the contents of your library card and perform library services, such as renewing a book or canceling a request. In addition, it lets you define your personal uSearch settings. To access your Library Account, click the link which appears at the top right of each page in uSearch.
Why Should I Sign In?
When you sign into uSearch, you are able to do the following:
Why Should I Sign Out?
You should sign out of uSearch so that your searches remain private and your personal settings and basket are not tampered with by anyone else.

My Favorites allows you to save and organize items that you find during your search session.
To access My Favorites, click the pin icon at the top right of the page.
uSearch
Table of Contents
Performing Basic Searches
You can find resources very easily in uSearch. Just type one or more words you are looking for into the search bar at the top of the page. You'll notice as you type that uSearch gives you the option of searching in Everything, Library Catalog, UM Digital Collections, or Course Reserves. The default search is Everything, but you can select one of the others to narrow your search results.
Once you are familiar with the primary uSearch bar, you might want to try the Advanced Search option. Both of these options offer numerous features for making your searches more precise and enable you to get results that are more useful.
Different uSearch options
Everything will give you articles, books, films, e-resources, and all types of materials, including works from the Lowe Art Museum collection.
Library Catalog only searches for materials found in UM Libraries with the exception of the UM Digital Collections. That has its own search option. You won’t find articles here, but you will be able to find journals.
UM Digital Collections will search for digitized materials from the Special Collections, Cuban Heritage Collection, and UM Archives, as well as UM faculty and student authored content deposited in the UM Scholarly Repository and MiamiLaw Repository.
Course Reserves is for articles and materials your professor put on your class reading and viewing list.
Once you are familiar with the primary uSearch bar, you might want to try the Advanced Search option. Both of these options offer numerous features for making your searches more precise and enable you to get results that are more useful.
Different uSearch options
Everything will give you articles, books, films, e-resources, and all types of materials, including works from the Lowe Art Museum collection.
Library Catalog only searches for materials found in UM Libraries with the exception of the UM Digital Collections. That has its own search option. You won’t find articles here, but you will be able to find journals.
UM Digital Collections will search for digitized materials from the Special Collections, Cuban Heritage Collection, and UM Archives, as well as UM faculty and student authored content deposited in the UM Scholarly Repository and MiamiLaw Repository.
Course Reserves is for articles and materials your professor put on your class reading and viewing list.
Main Search Box
1. When you use the search box on the uSearch page, the default search is for Everything, but you will be given options to narrow your search.
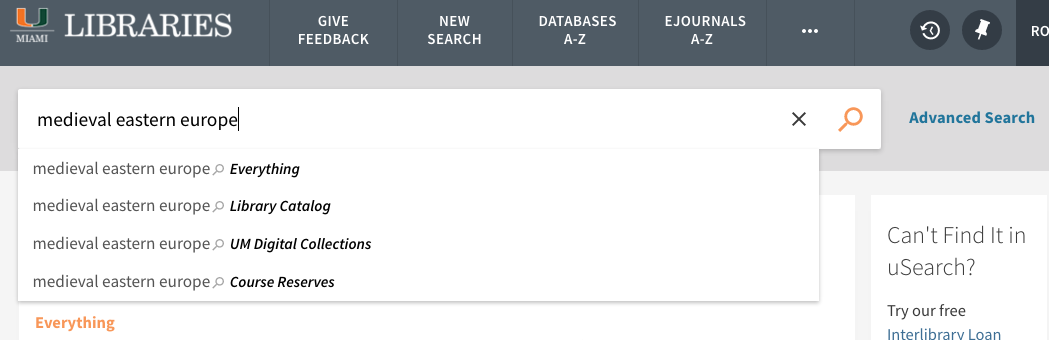
2. After you have done your search, the drop down option tab appears on the right hand side to let you know which search option you are currently using.
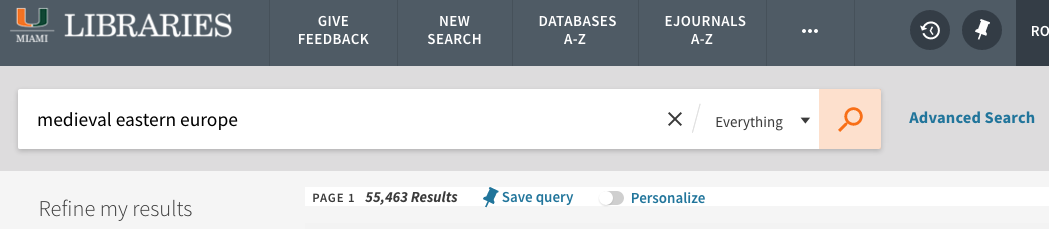
3. You can click on the drop down arrow to change your search.
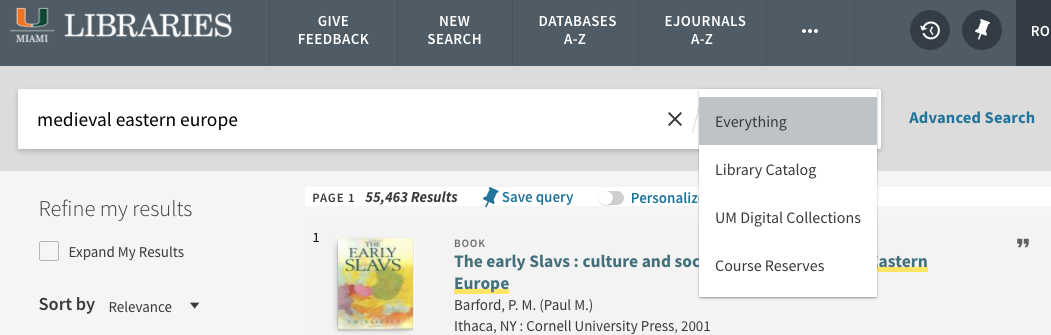
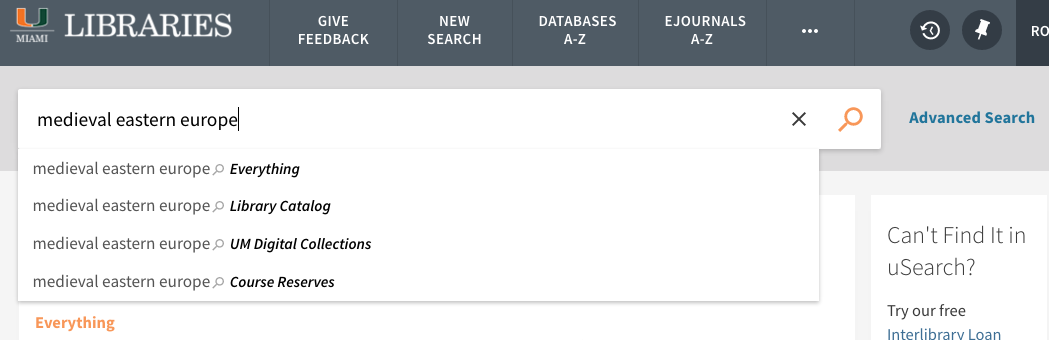
2. After you have done your search, the drop down option tab appears on the right hand side to let you know which search option you are currently using.
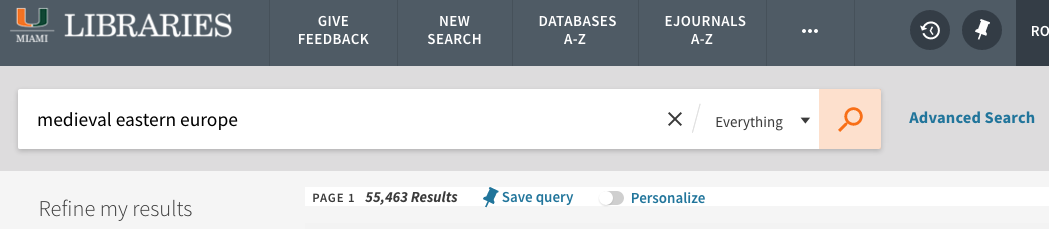
3. You can click on the drop down arrow to change your search.
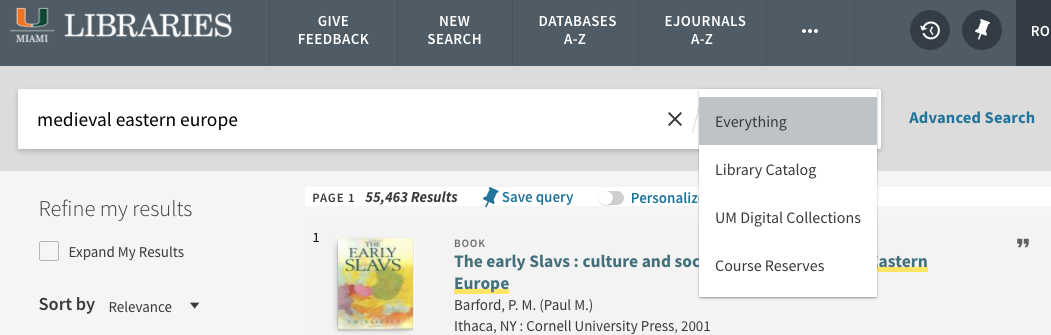
Can't Find it in uSearch?
If you can't find what you are looking for in uSearch, try one of the following services.
- Interlibrary Loan - Interlibrary Loan (ILL) provides University of Miami faculty, students and staff access to research materials which are not available at the UM Libraries.
- Ask a Librarian - different ways to contact your librarians
- Citation Help - help with different citation software
- Workshops - a list of all the workshops available from the library
uSearch Feedback
If you have any concerns or comments about uSearch, please fill out our Feedback form.
What's New in the New UI?
The newest vesion of the uSearch software has a new user interface (UI). Here is some information about what is new, and what remains the same.
Results and ranking are the same.
Tabs and scopes for limiting your search are now integrated into the search box. Start typing, and the options for limiting your search will appear below:
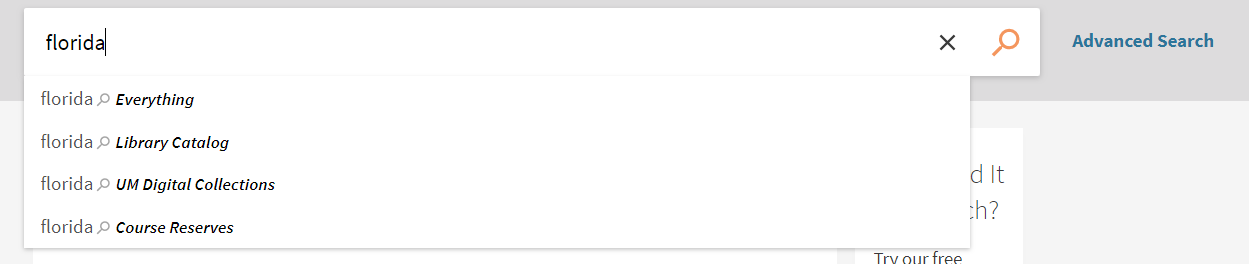
Once you have done a search, more options are available to limit by library:
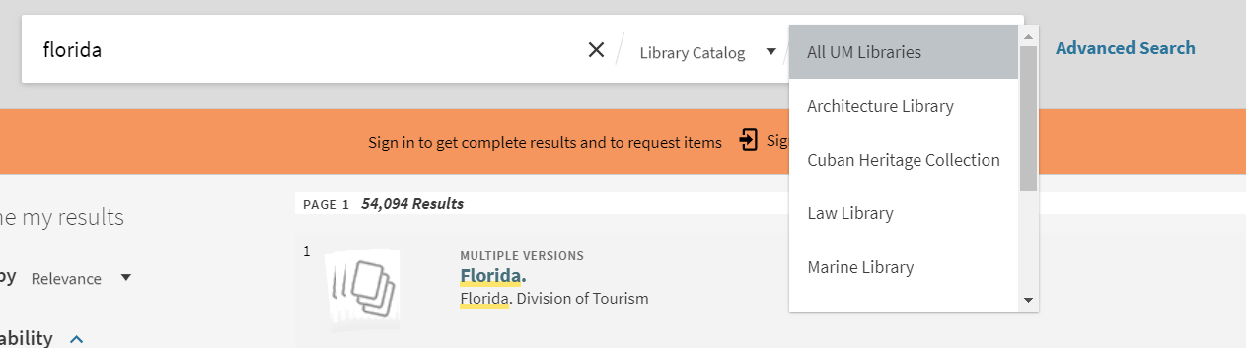
The choices to limit your search are the same as in our current catalog.
Options to limit your search to a certain material type, or search only in certain fields, have moved to the Advanced Search, instead of below the search bar.
Search results are no longer presented on pages with a set number of results per page. Instead, scroll to the bottom of the list to continue viewing more results.
When viewing an item, all information is now on one screen. Scroll down to view details, additional links, and virtual browse:
A new clock icon takes you to search history:

Results and ranking are the same.
Tabs and scopes for limiting your search are now integrated into the search box. Start typing, and the options for limiting your search will appear below:
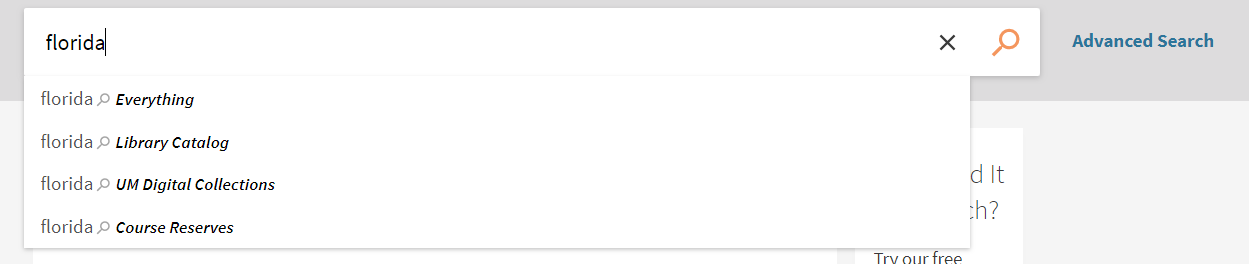
Once you have done a search, more options are available to limit by library:
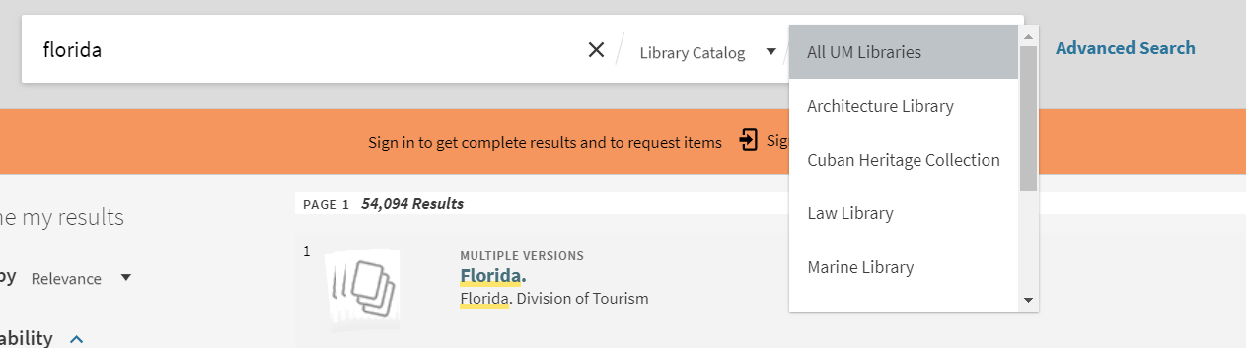
The choices to limit your search are the same as in our current catalog.
Options to limit your search to a certain material type, or search only in certain fields, have moved to the Advanced Search, instead of below the search bar.
Search results are no longer presented on pages with a set number of results per page. Instead, scroll to the bottom of the list to continue viewing more results.
When viewing an item, all information is now on one screen. Scroll down to view details, additional links, and virtual browse:


A new clock icon takes you to search history:

From there, you can also view saved searches and set up alerts.
How Can I Do More with the Search Panel?
You can do more than just a simple search with the Search panel. Try the following search options to get the best results for your search:
Table of Contents
Searching for a Phrase
To search for a phrase, type quotation marks around the phrase. You can combine both words and phrases in your search.

If you do not use the exact phrase options, the system will find items that contain the individual words in the phrase, regardless of whether these words are located next to each other in the order specified.

If you do not use the exact phrase options, the system will find items that contain the individual words in the phrase, regardless of whether these words are located next to each other in the order specified.
Searching for Any Specified Words or Phrases
You can search for items that contain at least one of the words or phrases you type in the Search box. To do so, type OR (in all capitals) between the words or phrases.
For example, to search for items with the word Irish or the word Celtic, type the following in the search box:
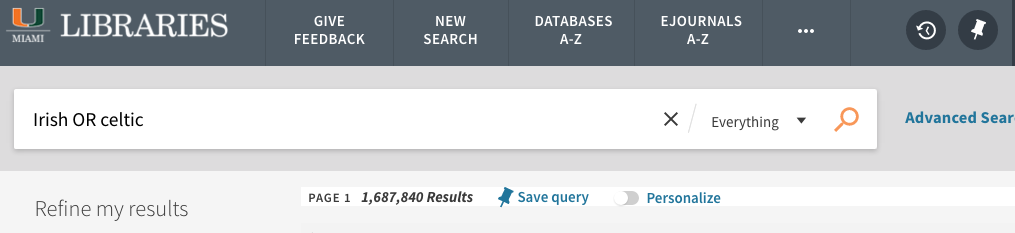
If you search for words or phrases without specifying OR or NOT, uSearch assumes that you are searching for all the specified words or phrases.
For example, to search for items with the word Irish or the word Celtic, type the following in the search box:
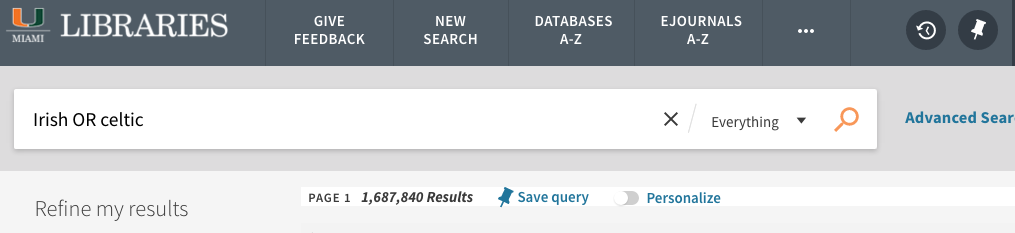
If you search for words or phrases without specifying OR or NOT, uSearch assumes that you are searching for all the specified words or phrases.
Excluding Words or Phrases
You can exclude items that contain specific words or phrases. To do so, type NOT (in all capitals) and then type the word or phrase to exclude.
For example, to search for items with the word Celtic and exclude any of these items with the word Irish, type the following in the search box:
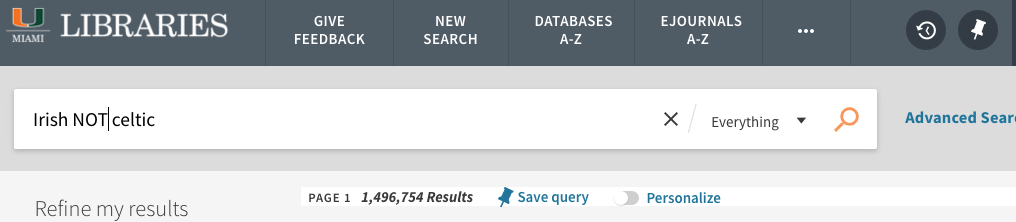
If you search for words or phrases without specifying OR or NOT, Primo assumes that you are searching for all the specified words or phrases.
For example, to search for items with the word Celtic and exclude any of these items with the word Irish, type the following in the search box:
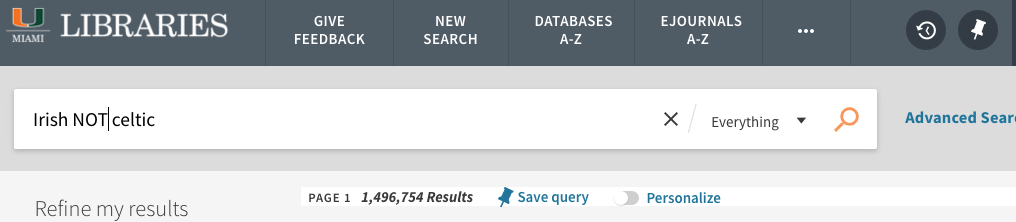
If you search for words or phrases without specifying OR or NOT, Primo assumes that you are searching for all the specified words or phrases.
Searching Using Wildcard Characters
You can include the following wildcard characters in your searches:
The system ignores wildcard characters placed at the beginning of search terms. For example, the system treats the search terms ?aying and *aying as if you had searched foraying.
? - enter a question mark to perform a single character wildcard search. For example, type wom?n to search for records that contain the strings woman, women, and so forth.
* - enter and asterisk to perform a multiple character wildcard search. For example, type cultur* to search for records that contain strings, such as culture, cultural, and culturally.
* - enter and asterisk to perform a multiple character wildcard search. For example, type cultur* to search for records that contain strings, such as culture, cultural, and culturally.
The system ignores wildcard characters placed at the beginning of search terms. For example, the system treats the search terms ?aying and *aying as if you had searched foraying.
Grouping Terms Within a Query
You can use parentheses to group terms within a query. For example, to search for Shakespeare and either tragedy or sonnet, type the following in the search box:
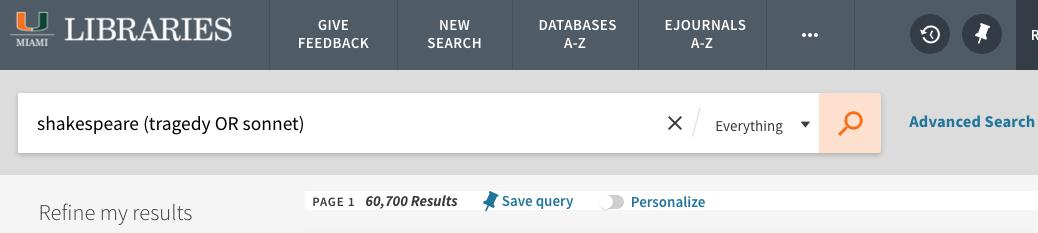
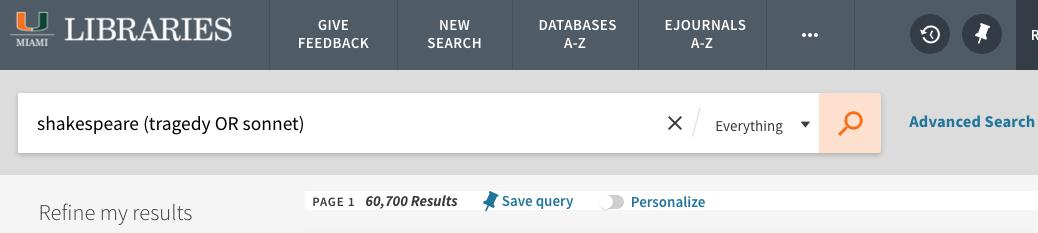
Expand Search Beyond UM
When doing a search in the Everything tab, you can click on the “expand beyond UM” limiter on the left after running a search. This link will expand your search results to materials that may be in another library. You can then order the materials through Interlibrary Loan.
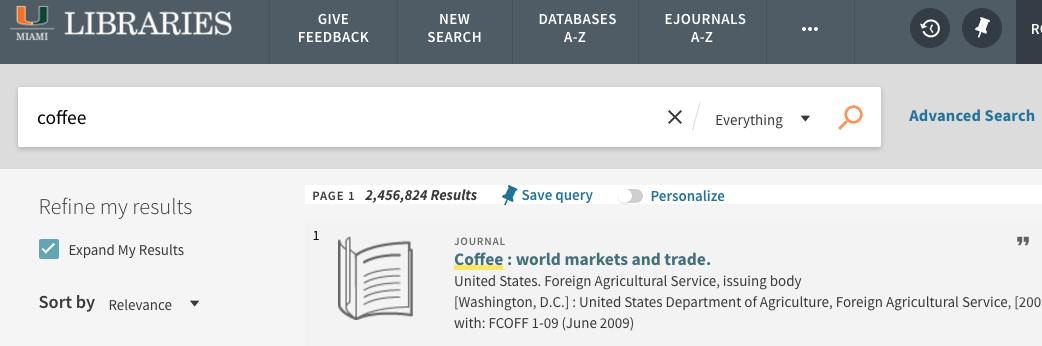
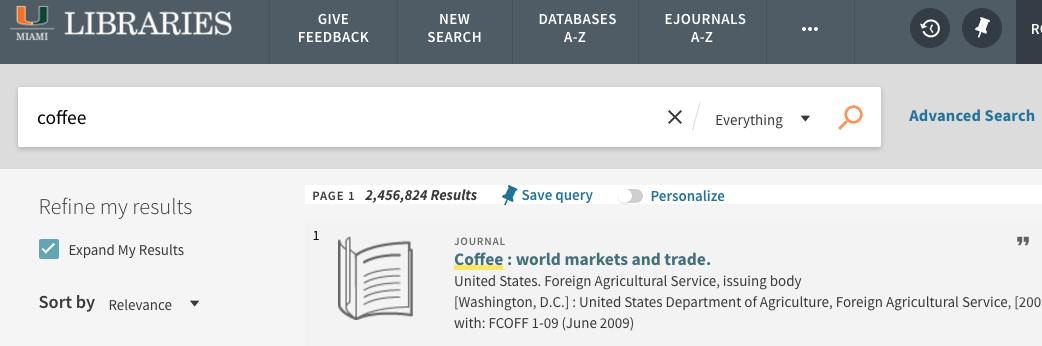
Table of Contents
Using the Brief Results
The Brief results display lists all the items that match your search query. For each item, the following information displays:
- Resource Type - the format of the item, such as book, article, journal, and so forth.
- Title - the title displays either the item’s information or the online resource.
- Author, creator, and date - the item’s author, creator, and publication date.

Online Access
Items available online will have the link "online access" or "full text available" beneath them. The "online access" link will take you directly to the item. The "full text available" link will take you directly to the item or to a list of various databases you can access the item online.
A. Online Access

B. Full Text Available

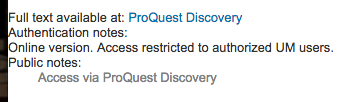
A. Online Access

B. Full Text Available

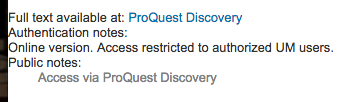
More Options
Materials in the results have several optionson the top right side of each item.
Quotation Mark : gives you the citation with several different citation style options.
Email icon : email citation to yourself or others
Pin : Keep this Item, send resource to your favorites folder
dot-dot-dot : opens up all the previous options as well as export to bibliographic management, permalink, report a problem, SMS, and print

When you click on the dot-dot-dot, he record pops up and shows the additional options. The SMS allows you to text the citation to your phone.

Quotation Mark : gives you the citation with several different citation style options.
Email icon : email citation to yourself or others
Pin : Keep this Item, send resource to your favorites folder
dot-dot-dot : opens up all the previous options as well as export to bibliographic management, permalink, report a problem, SMS, and print

When you click on the dot-dot-dot, he record pops up and shows the additional options. The SMS allows you to text the citation to your phone.

View Full Record
For more Informationon an item, click on the title and a new window slides in to show the item's full record including information on send to, find online, report a problem, details, links, find in library, and tags.


Advanced Search
You can use the Advanced Search before or after running an initial search. Return to Simple Search by clicking the link option on the right.

Advanced Search allows you to select from the basic limiters of Everything, Library Catalog, and Course Reserves. You can then further limit your search by the other options.
Additional parameters include:

Advanced Search allows you to select from the basic limiters of Everything, Library Catalog, and Course Reserves. You can then further limit your search by the other options.
- Any field - contains limiters for Title, Author/Creator, Subject, Call Number, Publicher/Place, Note, Local Note, or ISBN
- Contains - limts include Contains, Exact Phrase, or Start With
- And - options are And, Or, or Not
Additional parameters include:
- Material Type - All Items, Books & eBooks, Articles, Journal Titles, Images, Scores, Video, Audio, Audio CDs, LPs, DVDs, Blu-Rays, VHS
- Languages - contains 11 different language options including English and Spanish.
- Publication Date - lets you select a specific date range, Last Year, or within the last 2, 5, 10, and 20 years.
My Account
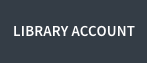
Signing in to your Library Account enables you to view the contents of your library card and perform library services, such as renewing a book or canceling a request. In addition, it lets you define your personal uSearch settings. To access your Library Account, click the link which appears at the top right of each page in uSearch.
Signing In
Why Should I Sign In?
When you sign into uSearch, you are able to do the following:
-
Set preferences for your current and future sessions. You can set your preferences so that they reflect the way you usually search, and save them for future sessions.
-
Add items you found and queries you submitted permanently to your basket. You can save items from your results list to your basket and you can save queries that you have performed for future use.
-
Set alerts for your queries. You can set a query to become an alert, that is, to run automatically and send you email notification once it locates new items answering your search criteria.
-
Access external licensed resources. The institution offers licensed information resources to its users. Once you sign in, you can search and retrieve items from these additional resources. Due to publisher licensing restrictions, some content is only viewable in search results when you are logged in.
-
Use library services. You can benefit from library services such as requesting or recalling items.
Why Should I Sign Out?
You should sign out of uSearch so that your searches remain private and your personal settings and basket are not tampered with by anyone else.
Library Account
Once you log in, your name will appear at the top right of the screen. When you click on your name the "Library Account" option appears.
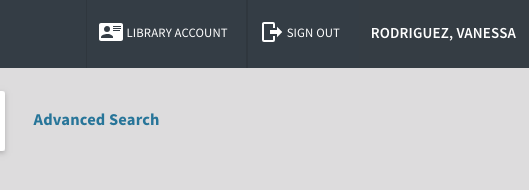
You can click on your Library Account information including Loans, Requests, Fines + Fees, Blocks + Messages, and Personal Details.
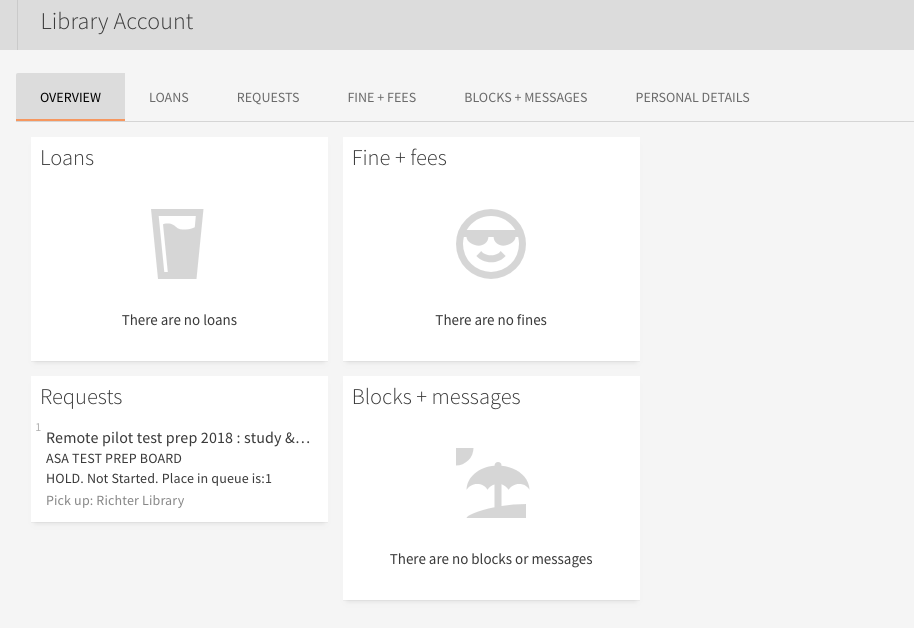
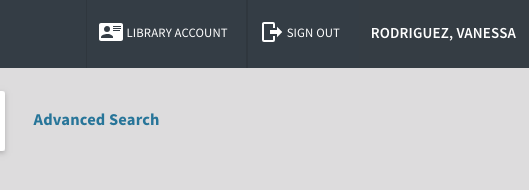
You can click on your Library Account information including Loans, Requests, Fines + Fees, Blocks + Messages, and Personal Details.
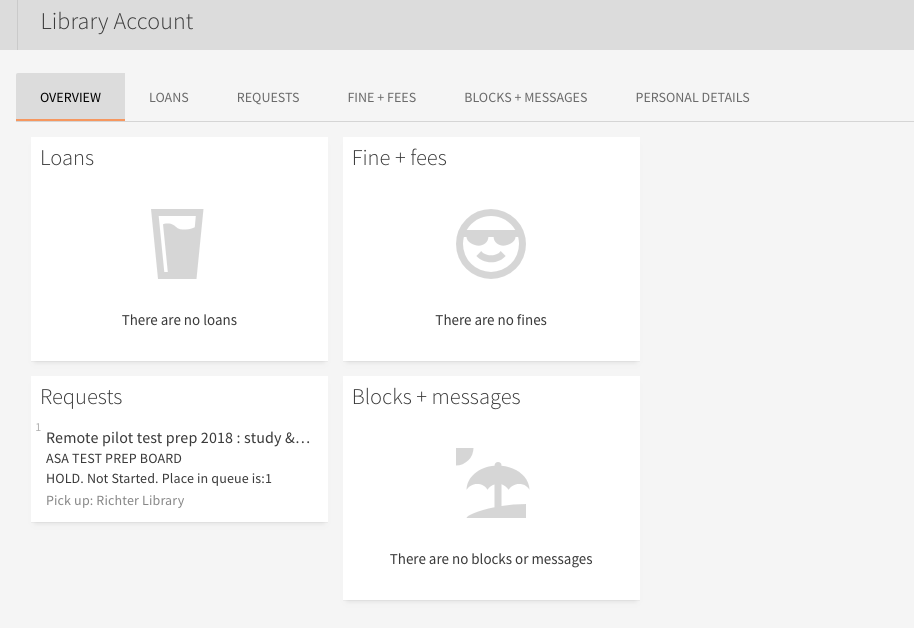
Using My Favorites

My Favorites allows you to save and organize items that you find during your search session.
To access My Favorites, click the pin icon at the top right of the page.
Table of Contents
Saving Items to My Favorites
When you select the pin icon for an item in the top right of the search result, the system runs a strickthrough on the icon and adds it to the My Favorites list. To remove an item simply click the thumbtack icon again.


Viewing Items Saved in My Favorites
To view saved records , click the pin icon at the very top of the search results page.
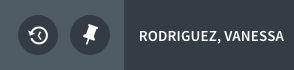
The results page default is to sort by Date starting from the oldest saved records. Newer saved records appear at the bottom of the list. You can also organize your favorites by Title and Author. Click the drop down arrow on the "Date added" menu to change the sort.

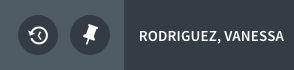
The results page default is to sort by Date starting from the oldest saved records. Newer saved records appear at the bottom of the list. You can also organize your favorites by Title and Author. Click the drop down arrow on the "Date added" menu to change the sort.

Labels
You can organize your favorites by adding Labels, like tags, that you can add to each item saved. Click on the "Add Labels" option at the bottom of the record.
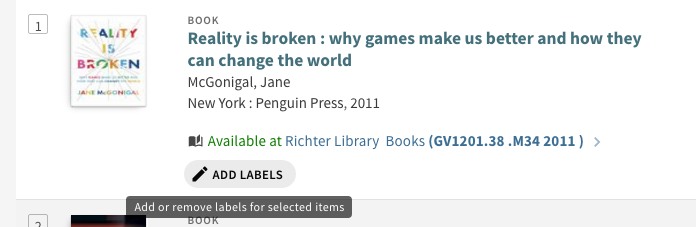
Labels are located on the left hand side of the Favorites page.

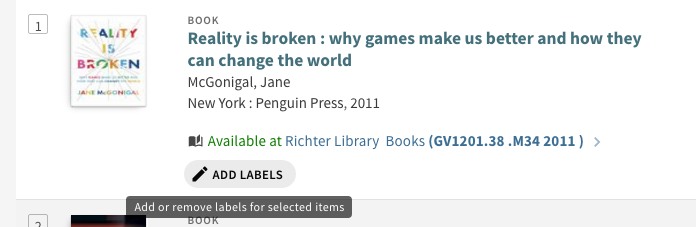
Labels are located on the left hand side of the Favorites page.

Table of Contents
Search History
You can access your search history by clicking on the clock to the left of your name, once you have logged on.
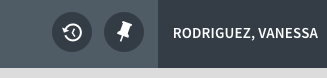
This feature gives you the option to view your search history, saved records, and saves searches.
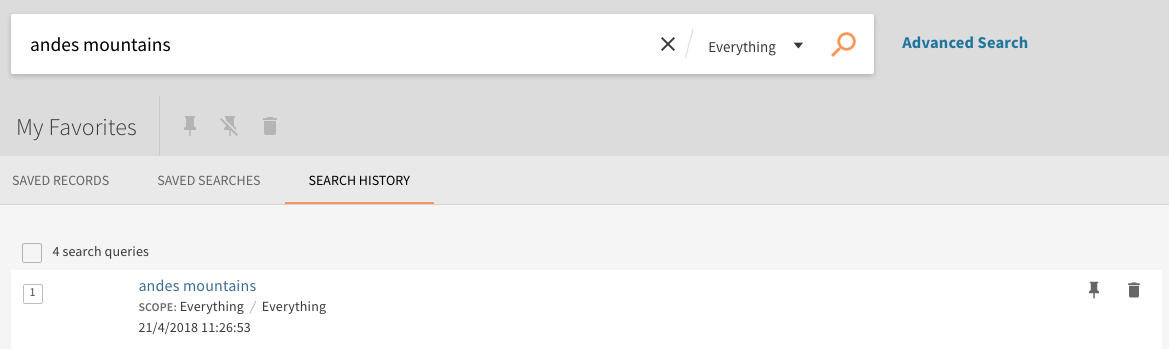
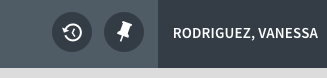
This feature gives you the option to view your search history, saved records, and saves searches.
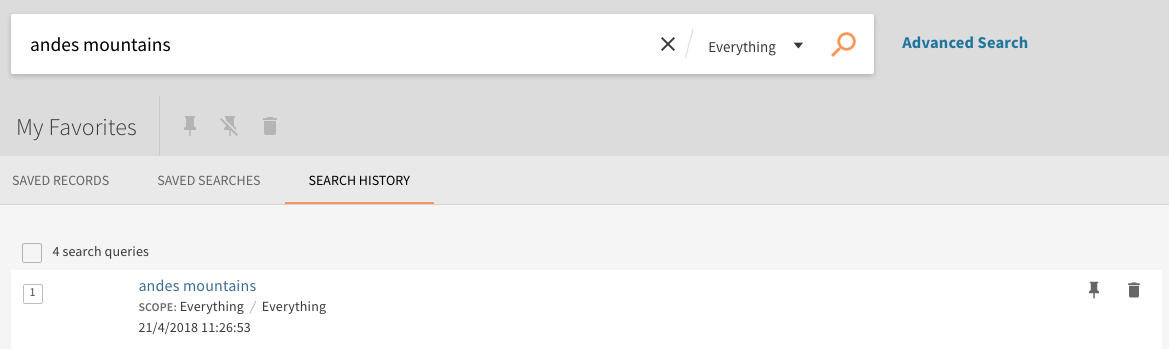
Saved Searches
You can save your searches by clicking on the "Save Query" link at the top of your search results.
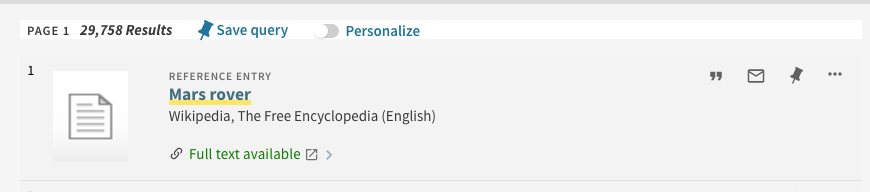
To view your saved searches, or "queries" , click on the pin icon at the top right of the website.
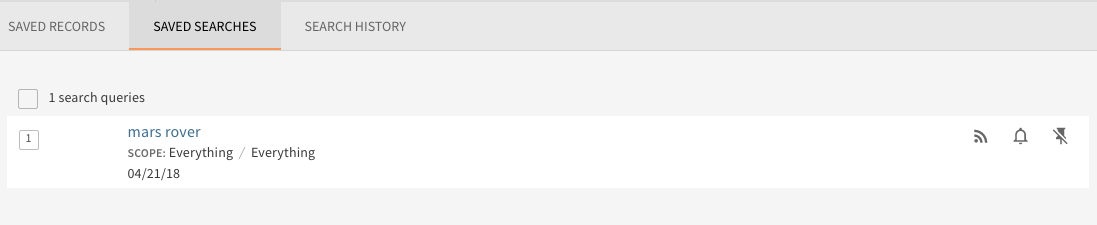
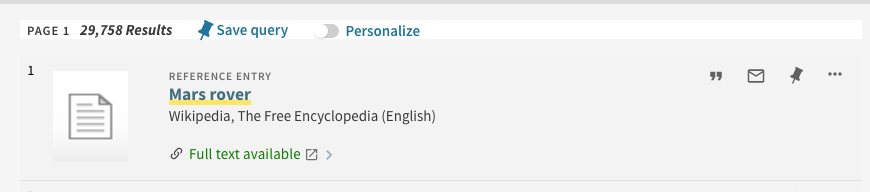
To view your saved searches, or "queries" , click on the pin icon at the top right of the website.
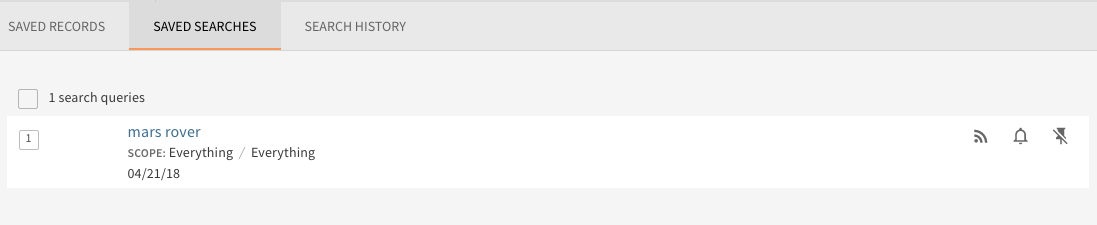
RSS feeds, Alerts, and Delete Search
When you are in the Saved Searches view, you have a few options of what you can do with your saved searches. On the right hand side are a few icons you can choose from.
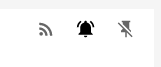
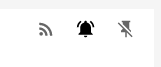
- RSS - Syndicated content, otherwise known as Really Simple Syndication (RSS), is a popular way to distribute information from Web sites. For example, using RSS, a news site or a blog can automatically feed its news articles or entries to a group of subscribers.
- Alert bell - click here to get email notifications of new resources that are relevant to your search query.
- Thumbtack - this icon will have a strickethrough on it. Click on the icon to remove this query from your saved searches.
