Accessibility Options:
subjectId: 690691
visibleTabCount: 6

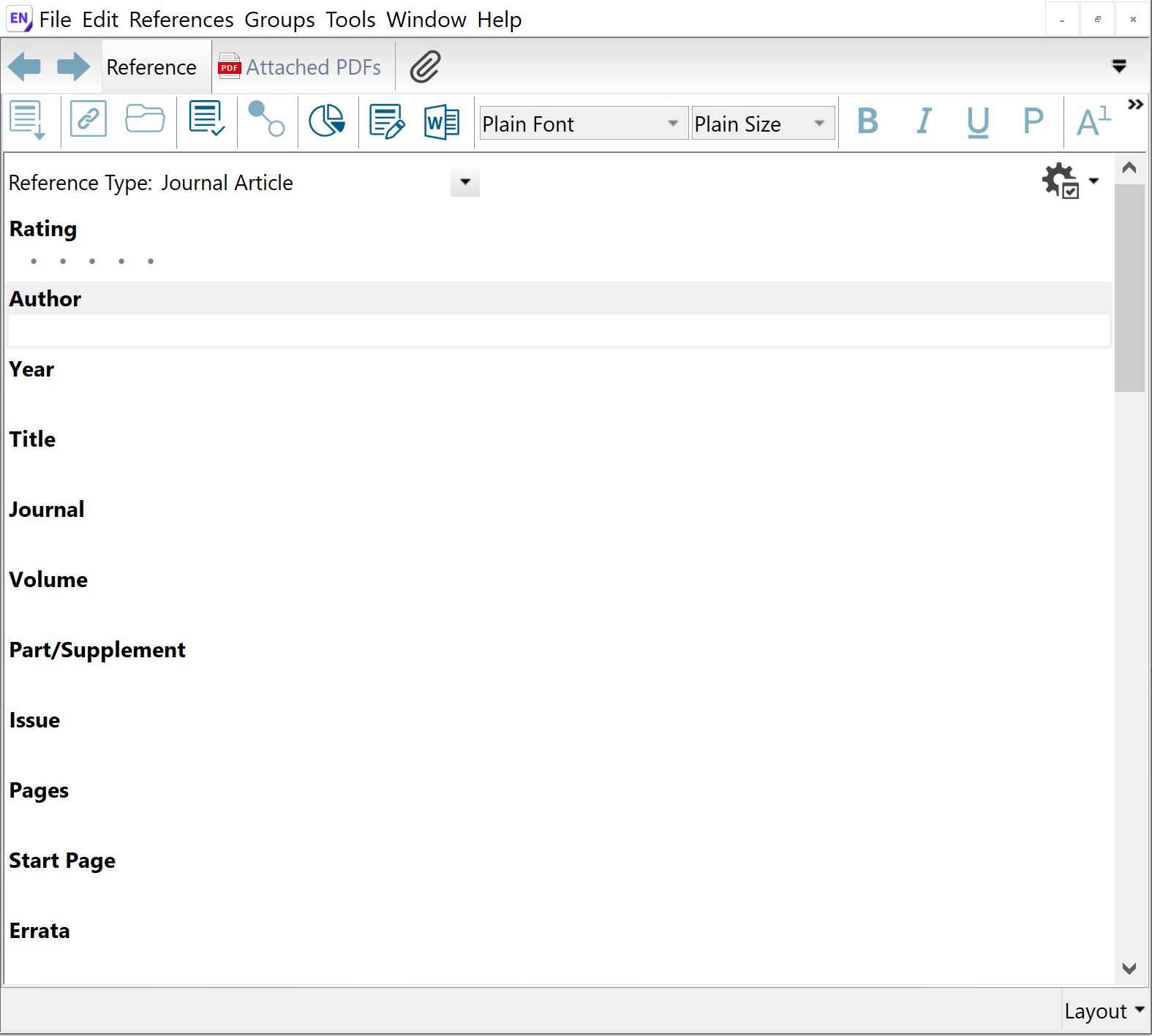
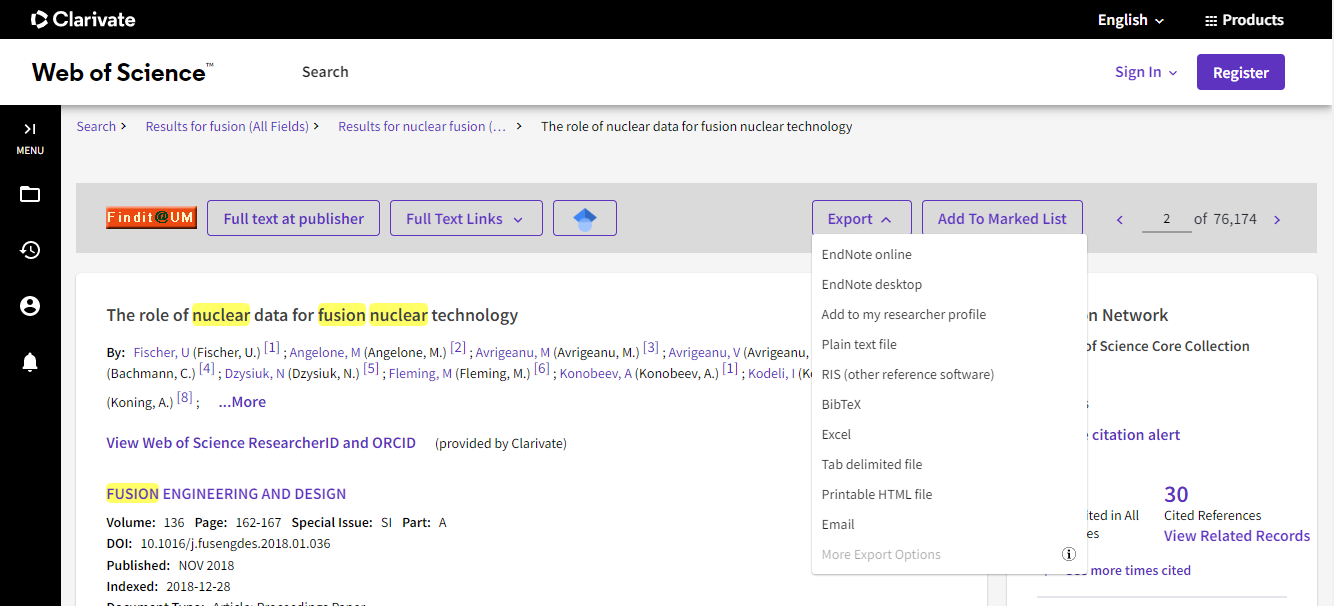
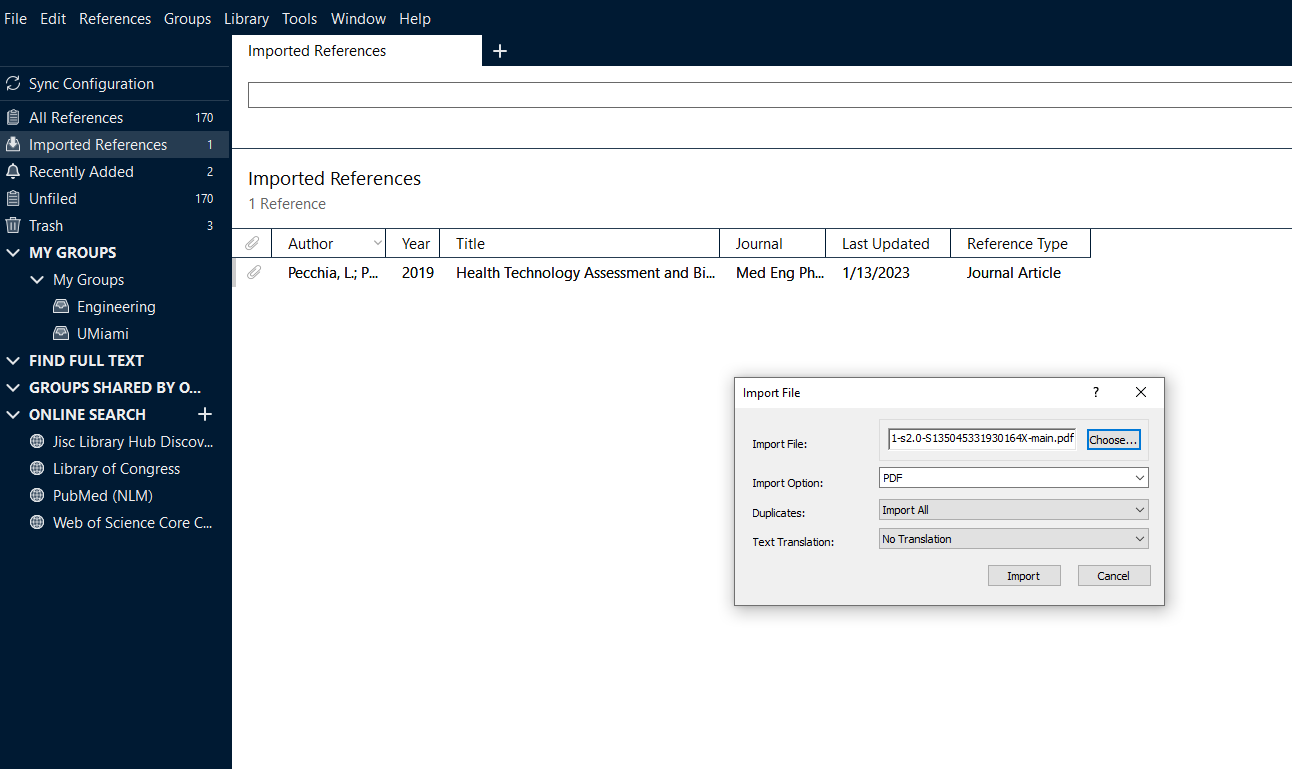
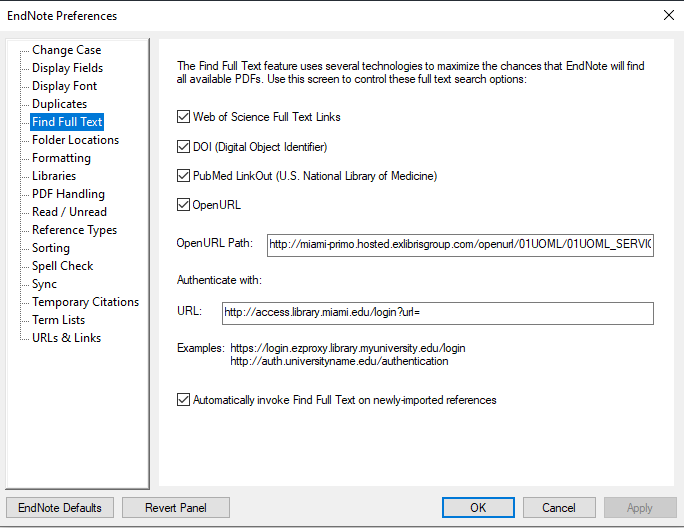
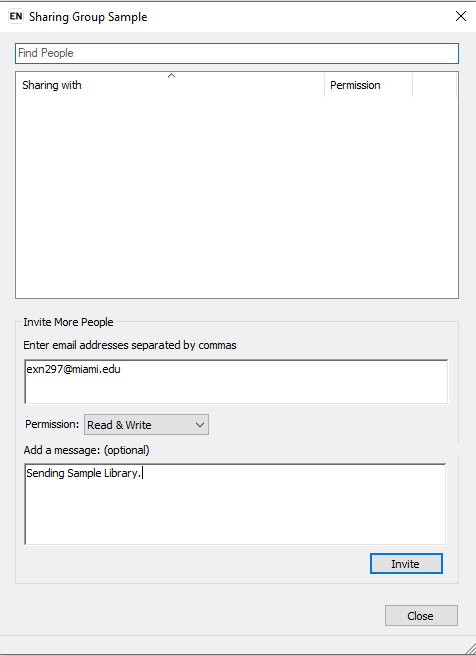
Getting started
Benefits to using EndNote:
- Store references and reference-related materials
- Synchronize your references between up to three of your personal computers through EndNote Sync
- Share your references with collaborators through EndNote Sync
- Create bibliographies in word documents
Need more help?
-

Saily Marrero
Nursing & Health Studies, Biology, and Psychology Librarian
305-284-2040
-
Create an account
University of Miami has an institutional subscription to Endnote which has a desktop and online version. First install the desktop version and then sign into the online version to sync.
Install Desktop version:
Install Desktop version:
- Go to https://umidm.miami.edu/Admin/Downloads/default.aspx?download=EndNote
- Choose version type
- Under "Note:" copy and paste the"Product Key #"
- Click "Download"
- Follow setup instructions
- Click on "Set up your account"
- Clcik on "Enable sync"
- "Sign up" to create a new account
- Create an account
- Go to File and click New
- Keep your Library in Documents on your hard drive
- Open your EndNote desktop library and select the sync button
- A prompt will allow your to either create an account or log into your preexisitng cccount
- Once logged in your desktop and online library will be synced
- Alternatively, you can login by EndNote Web
Guides and Tutorials
Windows Video Guide
Mac Video Guide
3 ways to add references to EndNote
- Manually
- Export from bibliographic database
- Import PDFs
Manually
- Go top menu bar
- Click on New Reference tab
- Choose reference type from drop-down menu
- Enter in information
Export from bibliographic database
- Search a database (e.g. HathiTrust, PubMed, Web of Science, etc.)
- Select the reference/s you want
- Save and export the reference/s (each database will be a little different)
- Your reference/s will then show up in EndNote under "Imported References"
Import PDFs
*Only works when DOI associated with PDF
- Download PDF to your computer
- Go to "file" on EndNote
- Click on "import"
- Click on file/s you want to import
- Click on "import"
Adding full text in EndNote (Work On)
First download VPN
- Open EndNote
- Go to toolbar and click on "Edit"
- Click on "Preferences"
- On the pop-up window left hand menu click on "Find Full Text"
- Check all the boxes
- Insert into OpenURL Path http://miami-primo.hosted.exlibrisgroup.com/openurl/01UOML/01UOML_SERVICES?
- Insert into URL https://access.library.miami.edu/login?url=
- Click "OK"
Organize
There are different actions you can take to organize your references.
- View and Sort
- Create Groups
- Remove Duplicates
View and Sort
As you add references they are automatically added to your "All References."
You can make changes to what you are viewing by clicking on column names.
You can make changes to what you are viewing by clicking on column names.
- Author
- Year
- Title
- Journal
- Last Updated
- Reference Type
Groups
Permanaent Groups:
Copied References
Duplicate References
Imported References
You can also create your own group
- All References
- Recently Added
- Unfiled
- Trash
Copied References
Duplicate References
Imported References
You can also create your own group
- Go to groups on top ribbon
- Click on "Create Group"
- Name "New Group"
- To change name right click/double click on the new group
- To delete added group right click and choose "Delete"
Remove Duplicates
Individually
- On top tool bar click on "Library"
- Click on "Find Duplicates"
- A temporary folder is created for "Duplicate References"
- Go through each reference and either "Keep This Record" or "Skip"
- On top tool bar click on "Library"
- Click on "Find Duplicates"
- Click on "Cancel"
- Duplicates are then highlighted
- Drag duplicates into the trash
Cite While You Write
"Cite While You Write" (CWYW) in Microsoft Word

*If you do not see the EndNote tab above in MS Word then check the "Word Options" tab for Windows or the "Chooser" on Macs.
- Allows you to cite articles in a document, as you are writing it.
- After installing EndNote Desktop the CWYW tab should be automatically installed
*If you do not see the EndNote tab above in MS Word then check the "Word Options" tab for Windows or the "Chooser" on Macs.
Share
- Choose library you want to share
- Clcik on the person icon in the top right toolbar
- Add their email address in the pop up window.
- Add a message (optional)
- Click "invite"